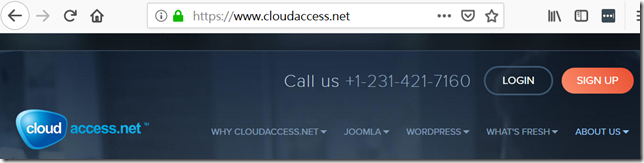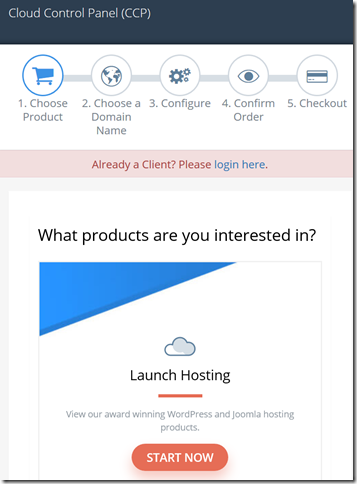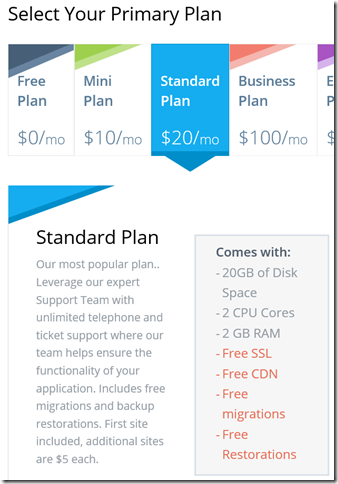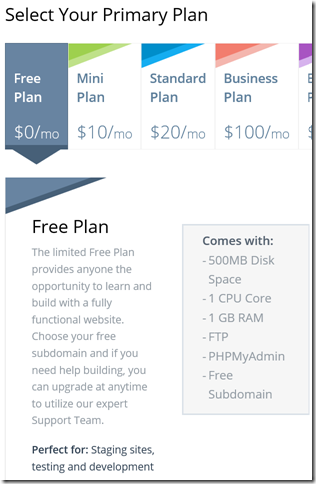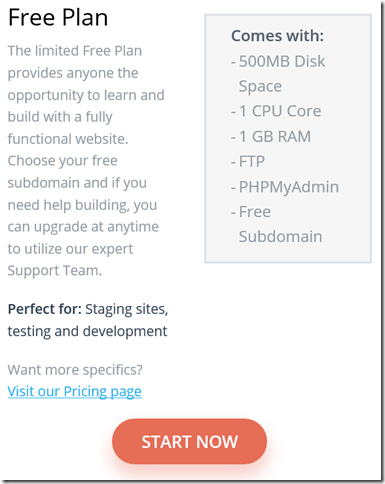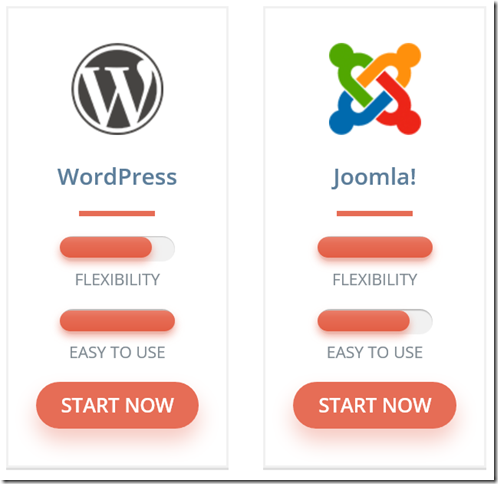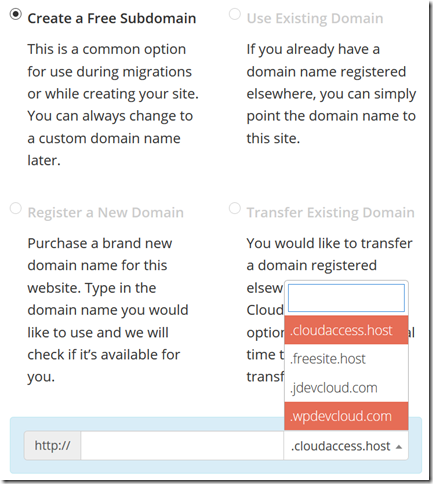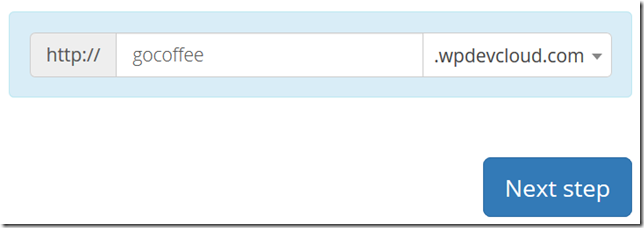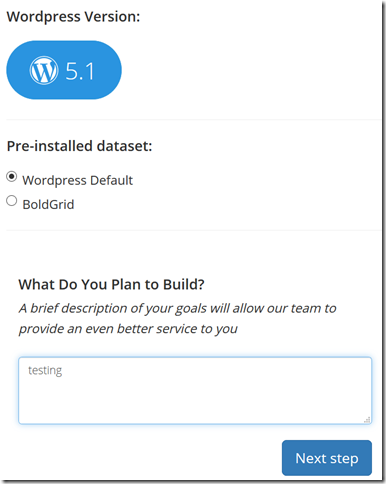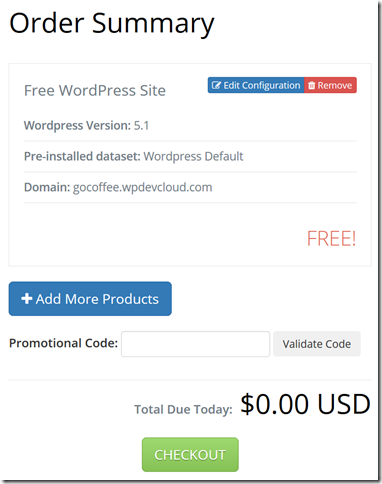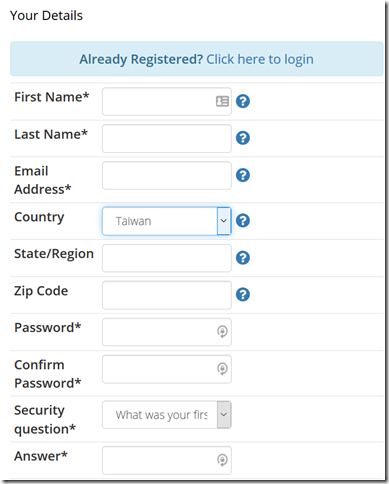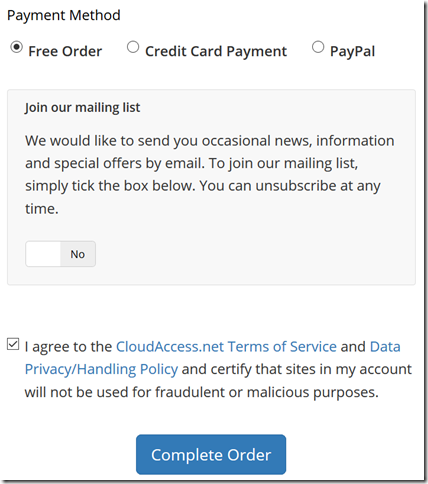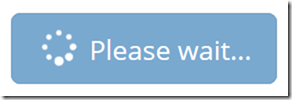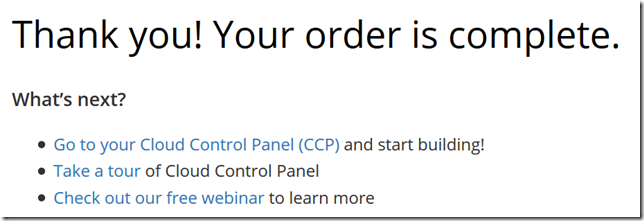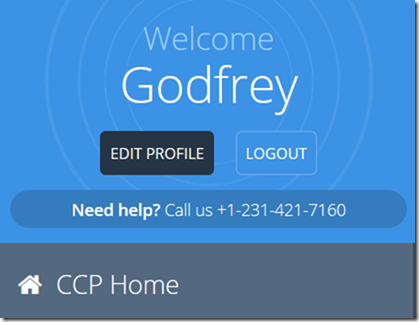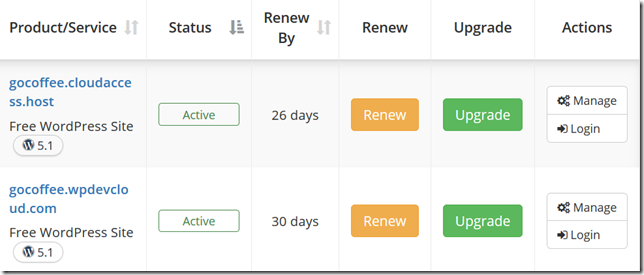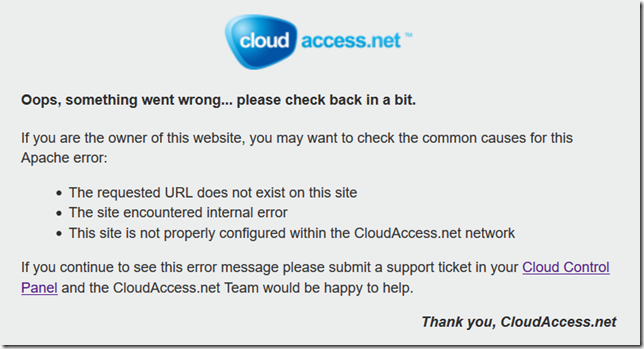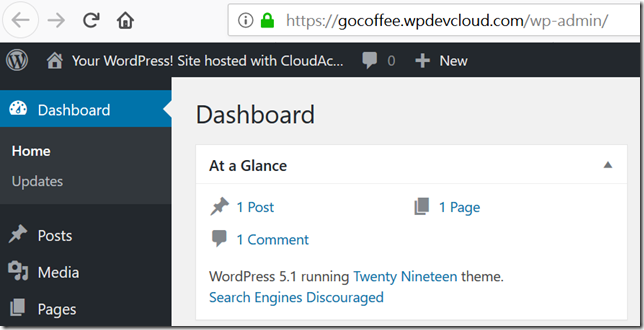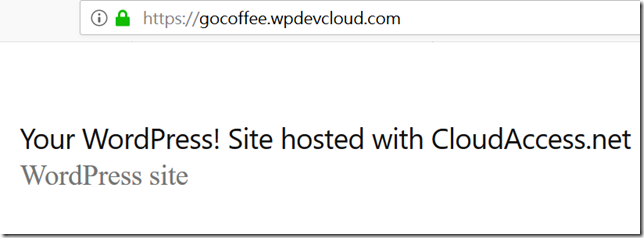免費的主機有哪些功能?
本篇以 https://www.cloudaccess.net 為申請範例。
提供的免費功能有:磁碟空間 500MB、1 CPU Core、1 GB RAM、支援 WordPress、支援 MySQL/FTP。
唯一的限制:每個月需要登入控制台 (CCP) 更新 (Renew)。
以下為免費 WordPress 主機申請畫面,請參考。
進入網頁 https://www.cloudaccess.net,點選 [SIGN UP]。
點選 [START NOW] 開始。
下一頁預設顯示 Standard Plan (每個月美金$20),功能有:磁碟空間 20GB、2 CPU Cores、2 GB RAM、免費 SSL、免費 CDN、免費遷移、免費資料還原、支援 WordPress、支援 MySQL/FTP。
免費主機請點選最左邊的 [Free Plan]。
畫面切換如下:磁碟空間 500MB、1 CPU Core、1 GB RAM、免費子網址。
點選 [START NOW] 建置第一個 WordPress 網站。
選擇 WordPress,點選 [START NOW]。
建立子網域。
主網域請選擇 .com 結尾的網域,日後進行 Facebook or Google 整合測試時才不會發生問題。
例如:gocoffee.wpdevcloud.com。
點選 [Next step] 進入下一步。
預先安裝的資料集 (Pre-installed dataset) 選擇 [Wordpress Default];簡單填寫建置的目標 (What Do You Plan to Build):testing (網站測試)。
點選 [Next step]。
點選 [CHECKOUT]。
填寫個人資訊、帳號及密碼。
"I agree…” 打勾;點選 [Complete Order]。
畫面顯示 [Please wait]。
大約經過一分鐘,畫面顯示 “Your order is complete”。
點選 https://ccp.cloudaccess.net/clientarea.php 開啟控制台 (CCP)。
左邊畫面第一個按鈕就是控制台首頁 (CCP Home)。
右邊顯示活動中的主機 (Active Hosting) 數量。
PS: 小編的畫面顯示為 3台,與您的不一樣。
Free Plan 唯一的限制:每個月需要登入控制台 (CCP) 更新 (Renew)。
“Renew By” 顯示的就是該主機距離下次 Renew 的日期。
Check out 後約需 5分鐘主機才會建置完成,若在這 5分鐘內開啟您新建立的網站,就會看到以下的畫面,請再等候幾分鐘。
回到 CCP,點選 [Login] 按鈕。
若看到以下畫面,代表您的網站已經建置完成。
現在可以開啟您的網站了!
滋味輕鬆自享,舒適生活無處不在 用合理的價格買到划算的咖啡 [廣告] 柏克斯咖啡 CoffeeBox